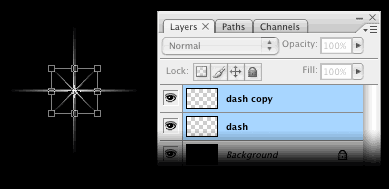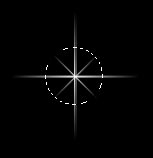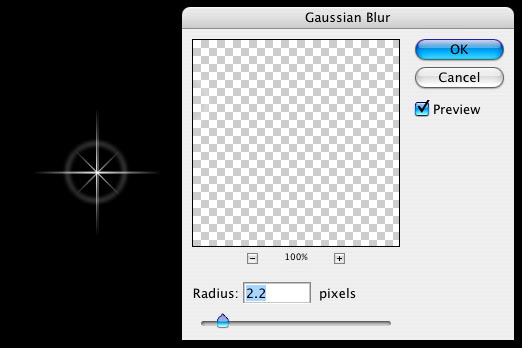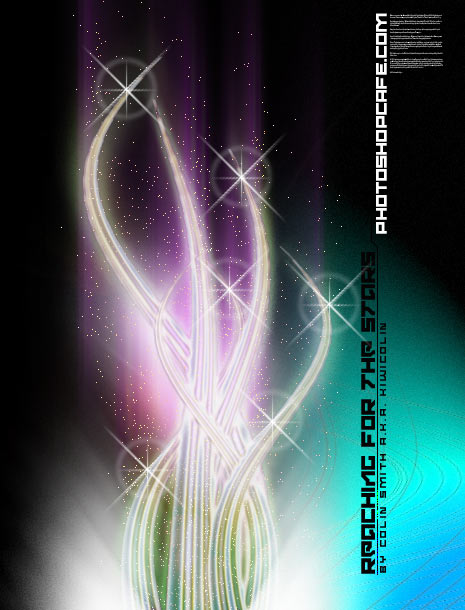drawing modes in photoshopCreate a new layer and choose the line tool (Hidden under the rectangle shape tool in the toolbox)
Choose 2 pixels and the draw pixel option from the options bar

Set white as your foreground color and draw a short dash (A) Hold the Shift key to constrain the rotation to a horizontal line
Choose Filter>Blur>Motion Blur as shown in (B). Add enough distance to get a nice tapered look. Make sure the angle matches the angle of the line.
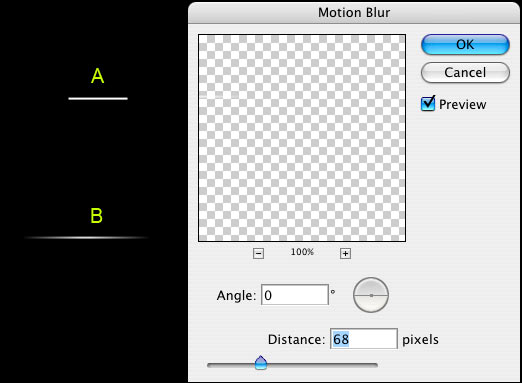
Duplicate the Layer with the dash on it
Press Ctrl (Windows) /Cmd (Mac) +T for free transform
Rotate the dash while holding down shift to constrain the rotation
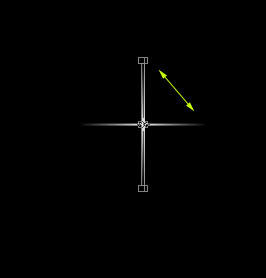
Choose both dash Layers and press Ctrl/Cmd+E to merge them (On version CS and earlier, choose the top layer and press Ctrl/Cmd+E to merge with the layer beneath) Careful not to merge with background
free transformDuplicate the merged dash layer (Ctrl/Cmd+J)
Press Ctrl/Cmd+T for free transform Rotate 45 deg, grab a corner point and scale toward the center to make the new star smaller (hold down alt/option+shift to scale from center and constrain)